Thoughts on Leveraging OneNote Folder Structure for Searchability and Business Analysis
Published: 11 July 2016
If it’s not obvious from my prior posts on this subject, I’m a fan of Microsoft OneNote. I think it’s a fantastic tool for business analysts, but it definitely has its quarks and limitations.
This post will explore OneNote’s various search functions and discuss two ways you can structure your OneNote content to take advantage of its strengths while working around its limitations. Specifically, using one notebook per project or effort; and defining a reusable folder structure that enables you to best leverage OneNote’s searching and tagging functions.
The Mystery of the Many OneNote Search Functions
The reasoning behind both of these recommendations has to do with limitations of the OneNote search and tag functions, and the fact that these functions are spread out across multiple access points within OneNote. For example, the Search function (via the Search box) will let you limit the search results by the following criteria (in OneNote 2010 and 2013, which are the versions I have access to):
- This page
- This section
- This section group
- This notebook
- All Notebooks
But the Find by Author
search (which is accessed only via special button under the History tab) will only let you limit the search by:
- This section
- This section group
- This notebook
- All notebooks
Meanwhile, the Recent Edits
function (also on the History tab) will initially let you narrow your results by all of the following options:
- Today
- Since Yesterday
- Last 7 days
- Last 14 days
- Last 30 days
- Last 3 months
- Last 6 months
- All pages sorted by date
And once you have selected a time period, the list of Recent Edits
can be further narrowed by selecting from among the following options:
- This section
- This section group
- This notebook
- All notebooks
Lastly, there is the Find Tags
function (discussed in the “Using OneNote Tags” article on this blog). In that function, you can choose to limit the results by selecting from all of the following options:
- This page group
- This section
- This section group
- This notebook
- All Notebooks
- Today’s Notes
- Yesterday’s Notes
- This week’s Notes
- Last week’s notes
- Older notes
So depending on what type of content you are looking for, you may be limited by different search capabilities within OneNote. And this is on top of fact that OneNote will not let you combine search terms (no ‘AND’ in text or tag search) or combine search terms with other parameters (e.g. search for all instances of ‘Marketing’ in notes that have been updated in the last 7 days).
Given this current set of limitations, how can you structure your OneNote content best?
One Notebook per Project
The first way to work around these limitations are to store all of the notes for a given project or effort within their own dedicated OneNote folder. And part of the reason for this is to remember that OneNote stores each Notebook as its own discreet file.
By keeping each set of notes on a specific project (or effort, training, process initiative, or whatever else makes sense to you), you can:
- Limit the size of the each OneNote file to some degree. As with every program, the larger the file, the longer it takes to load, the longer it takes to search, and the more opportunities there are for file corruption and data loss
- Have a combination of folders that are shared via SharePoint and ones that are local only. Since sharing is done at the folder level, you can mix and match as appropriate for your project
- Open and close specific project folders in OneNote as needed so that you have access to historical information, but it’s not present in your folder list all of the time. I usually just keep open the folders for projects I am working on from day to day, and keep all of the files for projects I am done with closed
- Backup individual project information separately to whatever back-up location is appropriate for that effort (which might be SharePoint, a network drive, or some other location that may be different by project)
- As you can see from the lists above, every search option includes the
This Notebook
andAll Notebooks
options. This means it is very simple to limit all of your searches to the current project folder if you change the default search option from ‘All Notebooks’ to ‘This Notebook’ - Conversely, if you want to limit your search a set of specific projects (which isn’t currently something OneNote has a specific search filter to allow), you can close any OneNote folders that you don’t want to search among and then use the ‘All Notebooks’ option for search through all of the open folders
For me, this is the central idea around which I organize my OneNote content. When I was taking classes, I organized the folders by semester with each class its own section. At work I have a separate folder per project, with other folders dedicated to training and other ongoing topics. It also has the benefit of enabling the next concept.
Defining a Re-Usable Project Folder Template
If you agree with the idea of using a single OneNote folder per project, the next step is to structure the sections in your project folder in such a way as to best support the search functions described above. By putting some thought and effort into this, it makes it MUCH, MUCH, MUCH easier to find specific notes from an elicitation session, or a meeting, or a task activity. Or to find just the information you added recently for a specific purpose.
And once you have thought through and defined a generic structure for your project folders that works for you (or even several different ones), they are easy to save and use as ‘templates’ to get every project off to a quick start.
I am going to go through the re-usable project folder I ended up creating for myself below. It includes both pre-defined sections and pre-defined pages that may already have template just waiting for me to fill it in (to be discussed in a later post). It’s important to realize that I may not use all of these for every project or effort, but by defining the template up front I can start with the maximum amount of reusable structure for each project. If I don’t want to use something, I can delete that page or section easily. And if I try something new that I like, I can easily edit my template to add that as an option for future projects.
My OneNote project folder template includes the following sections:
- Project Info
- Task List
- Meeting Notes
- Elicitation Notes
- Analysis Notes
- Requirements Notes
- Solution Notes
I will discuss each section in detail below.
Project Info Section
I generally use the Project Info folder as a quick-reference section for the project overall, and at the moment I have the following reference pages as part of the template folder:
- A Project Summary that I usually create when a project first gets underway that provides an overview of the project, its goals, and any key metrics
- A Project Charter page into which I will paste a copy of the actual project charter once it is available. This is just a fast-access location so that I can refer to the charter quickly and easily
- A Stakeholders page on which I will create a general list of all of the stakeholders of the project, their titles, their associated departments, their contact info, and other useful information that is not role or responsibility related
- A Responsibility Matrix page in which I will create a RACI or similar matrix. There may be an ‘official’ project RACI matrix that you can refer to elsewhere if needed, so this is mostly a quick-reference for me but focused on the requirements and analysis work tasks
- A Role Matrix page in which I maintain a project role matrix as a reference
- An Important Document page in which I create a simple table with descriptions and links to important project documents that are not in OneNote. This also just serves as a quick-reference location to help me quickly access these documents
- Lastly, I create a Critical Decision Emails page. If there are emails in which project-critical decisions were communicated (such as sign-offs, scope changes, etc.) I use the
Send to OneNote
function of Outlook to store them here as sub-pages for quick access
Task List Section
The next section in my folder template is for Task Lists. A lot of people will use Outlook as their day-to-day task management tool, or even a dedicated task-management program like ToDoList (highly recommended, it’s what I use most of the time), but I have found it useful to have a task list section in OneNote for the following purposes:
- It’s a simple method for creating and maintaining your business analysis plan. And if you are using a shared OneNote notebook, your PM or anyone else with access can see your current plan and your progress up to this point (by looking at closed tasks) just by viewing the page.
- If you are using a shared OneNote notebook, it’s a handy place to have task pages for specific people, or for specific phases of work, or other similar breakdowns. This makes it easy to assign a new task (just add it to their page) or see what others are doing or have accomplished (less need to update the PM for their status info when they can just look at the shared task list).
- If I am not using a dedicated task management tool, I will create new page for each week with the tasks I am planning to get done. This lets me focus on just the current tasks and not be overwhelmed by tasks due far in the future. And each week I start with a clean slate (hopefully).
All of this is made easy by the fact that OneNote has pre-configured ‘tags’ for making something a generic Task (Control+1), or To Do priority 1
or To Do priority 2
. These latter two don’t have pre-defined hot-keys, but you can add them if you wish or create other task-related tags. [NOTE: See the Using OneNote Tags blog post]
The screen shot below gives you a highly simplified example of what this might look like:
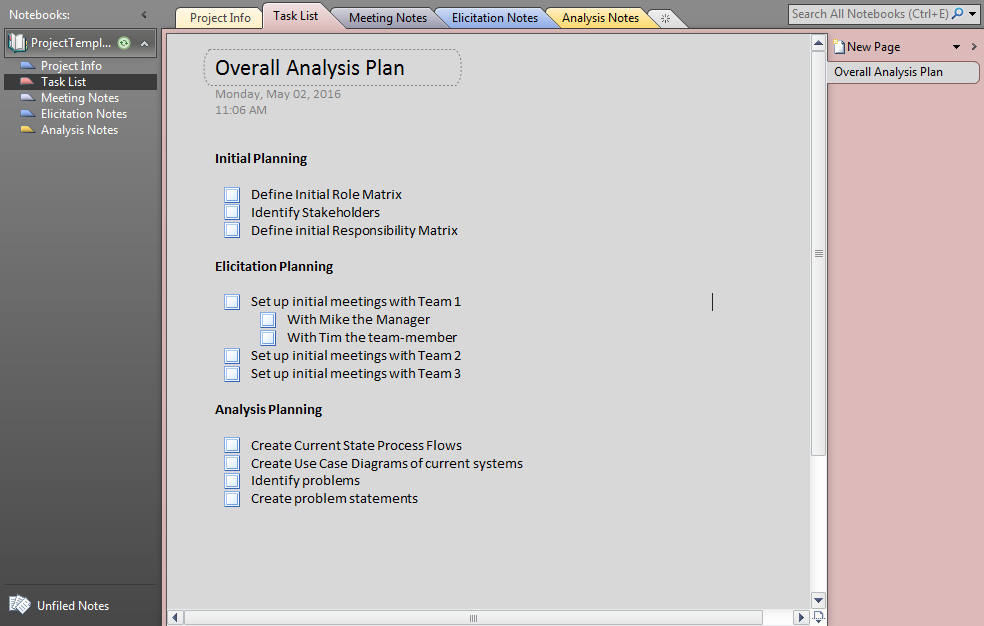
OneNote Tip: You can move one or more items up or down within a OneNote list just by using the alt+shift+up arrow or alt+shift+down arrow keys. You can so use this trick to increase or reduce indent of one or more items in a list by using the alt+shift+left arrow and alt+shift+right arrow commands. The left-right options even work if the lines aren’t next to each other, as long as they are both selected at the same time.
Meeting Notes Section
I use this folder to take and store meeting notes for all non-elicitation project meetings. I use the templates and functions discussed in the Using MS OneNote for Meeting Notes blog post to make this easy.
I segregate the generic project meeting notes this way from elicitation notes to make it easier to search just for things that came up during those meetings. You do this by limiting your search to this section
rather than the whole notebook. And if you use the Task tag discussed above in a meeting notes page, it’s easy to extract all of the tasks that came out of those meetings to a single page by using the ‘Tags Summary’ function. [Again, see the Using OneNote Tags blog post]
This is also something where having a shared OneNote notebook for a project is a benefit because no matter who captures meeting notes, they can be stored here for access by everyone to the notebook.
Elicitation Notes Section
I use this folder in much the same way I use the general Meeting Notes folder discussed above, except I use it for notes from all of my elicitation sessions. As above, one of the main purposes of putting the elicitation notes in a separate folder is to make searching easier. I usually don’t create any initial structure other than the folder itself at first, although I find I tend to organize the pages in the folder by business group, date, or occasionally by topic area. Whatever seems to make the most sense given the project work I expect to do.
In general, the Elicitation Notes section is a good place to:
- As you define elicitation sessions that will be needed as part of your analysis plan you can leverage this section by adding a place-holder page for each elicitation session with information such as session goals, expected attendees, and an initial list of questions. This reduces the information you may need to capture later and can help you run your elicitation sessions more efficiently
- Put copies of reference documents, links, informational emails, and any other information that comes from elicitation activities. I usually create a single page per elicitation session or artifact. And if I get follow-up information or emails that relate to a specific session, I include that information or email as a sub-page of the original session notes
- If you record your elicitation sessions, attach a copy of the audio or video recording to the session page in this folder. If OneNote is set to index audio files, words spoken in the recording will show up in search
- If you use a whiteboard, easel pad, post-notes, or any other physical artifact take pictures and attach them to the appropriate page in this folder so that you have a record
- If you sent out a presentation or
getting started
info for an elicitation session, include a copy of it here - Leverage the Linked Notes and Screen Clippings abilities of OneNote
The idea is to have all of the raw information you elicited as a separate searchable section that is distinct from the other types of information.
Analysis Notes Section
The Analysis Notes folder is where I like to store my rough
analysis work for a given project. This includes such ideas as:
- Am I starting to see trends in the information coming out of the elicitation sessions? I create a page here where I can start thinking around that issue
- Do I want to start summarizing information about the organization, the processes, the systems, the data, or anything else? I do it here
- Do I have to communicate something to someone, this is where I will usually start sketching out that info and thinking about the key points I want to make. I can then worry about the
how
I am going to communicate once I have sketched out thewhat
- The Analysis folder is one of the places where I tend to make heavy use of the Wiki Links function of OneNote in order to provide direct access back to content I am analyzing from elsewhere in OneNote (such as the Elicitation, Meeting Notes, and Project Info folders discussed above)
This folder essentially serves as a digital notepad where I can think, summarize, and generally organize the information that comes out of my analysis work. And by having a separate folder for analysis information it lets me keep my thoughts
content separate from the their thoughts
content of the elicitation folder.
Requirements Section
The Requirements Notes section is one I don’t always use, but I have found it very useful in the past when I am working on a highly complex effort or when I am coordinating with other BA’s. It is where I put information as I am moving from ‘analysis’ to ‘definition’, and is again in a separate folder to help me search for just information in this state, or for changes made to this type of information. Basically, it is where:
- I will start assembling polished (if not final) requirements concepts. Or I may put together several different requirements concepts for a given functional area where I am still working to finalize things or exploring options with the business and solutions teams. I may also include specific questions I need to follow-up on within these pages as I work up the requirements.
- It basically serves as a
staging area
where I start putting together actual requirements information or artifacts. I will usually create a single page for each major functional area, and sub-pages for specific sub-functions. Or if you are working in a more Agile fashion you create a page for each epic, a sub-page for each theme, and then a sub-sub-page for each user story (or all stories in a theme on a single page).
Because the information is in OneNote and organized around specific functional areas, it’s usually easier for me to share information on specific questions or functions with stakeholders or other BA’s I am working with just by emailing that page (or sharing my screen, or the notebook, or other options). The main benefit being the information is separated and structured for easy sharing and editing.
As information gets finalized in this section, I am then usually creating more final
requirements artifacts in whatever form is most appropriate. But because I often end up including a bit of extra
information on the pages as I am finalizing the requirements, this section remains a great resource even after final artifacts are created if I want to go back and look for additional information, or to help identify if I left something important out.
The Requirements folder is another one where I tend to make heavy use of the Wiki Links function of OneNote in order to provide links back to content I am analyzing from elsewhere in OneNote. It is also a good place to use customized status tags such as ‘Concept’, ‘Draft’, ‘Reviewed’, and ‘Approved’ so that you can tag the requirements here before exporting them to whatever is the appropriate final location.
Note that if you are working with a more Agile process, a shared OneNote folder such as this could be your actual requirements location. You can create page templates for Use Cases or User Stories, leverage them as necessary, insert screen shots and other collateral, etc. And with OneNote’s page history functions, you can view and track changes as well.
Solutions Section
The last section I include is a Solutions Notes folder. As with the other folders, its main purpose is to segregate information related to the solutions that were considered. This becomes especially useful if you end up doing a vendor analysis effort as part of the solution design. In general I will use this folder for storing notes on different vendors that were considered; RFI and RFP work; notes from discussions with the solutions team; putting together questions and feedback of my own on proposed solution elements; and all similar work related to the solution.
And as always, the main purpose of having a dedicated folder is for enable better searching and sharing.
Creating a Re-Usable Project Folder Template
That last step in this process is to actually create your folder template. Note that because OneNote doesn’t support folder template files like Word or Excel have dedicated template files, what you need to do at a high level is:
- Create an empty folder file with your defined layout of sections and pages
- Save it as a normal OneNote folder
- Open and ‘Save As’ a new folder name whenever you want to start off a new folder with that structure
Or, for even more detail follow the instructions below:
ACTION – Create a template of the basic notebook layout I use.To do this:
- Select the “File” tab
- Select the “New” option
- Select the “My Computer” option (you can change this later)
- Enter the name you want to use for the Notebook template (I just used “ProjectTemplate” in the example below.
- Change the location you want to store the template in, if desired.
- Click the “Create Notebook” button
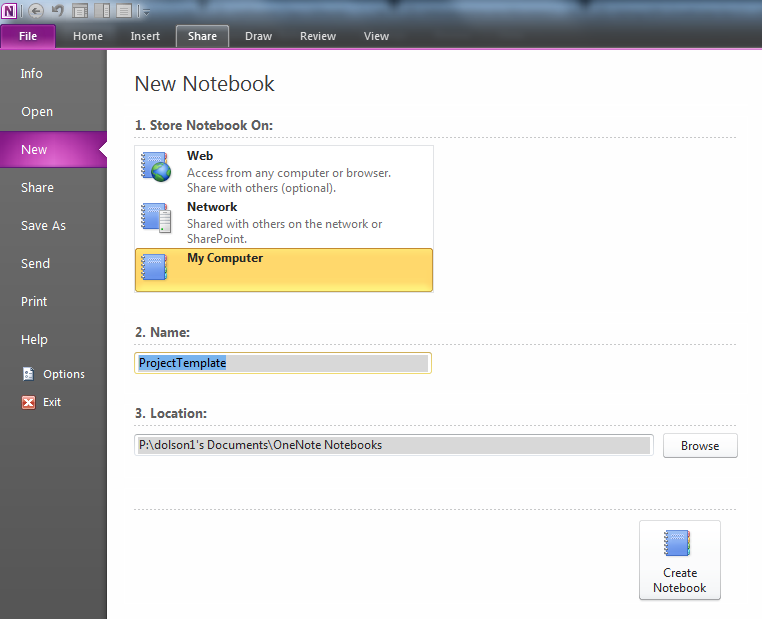
You should now have an empty OneNote notebook.
ACTION – The next step will be to create default folders that will be initially present in every project notebooks. In my case this would be to add the following folders:
- Project Info
- Task List
- Meeting Notes
- Elicitation Notes
- Analysis Notes
- Requirements Notes, and
- Solution Notes
ACTION – Now that we have our basic folder structure, it’s a good idea to populate some of the folders with some placeholder pages where you think best.
ACTION – Once you have created the basic structure of the project notebook to your desires, you now need to save the new folder and page structure you have just created as a template. You do this by:
- Make sure you are currently viewing your empty project folder in OneNote
- Click the “File” tab at the top of OneNote
- Click the “Save As” option
- Under Save Current, select the Notebook option
- Under Select Format, select the “OneNote Package (*.onepkg)” option
- Click the Save As button
- In the dialog window that opens, select the location you want to save (I just use my standard “OneNote Notebooks” folder under My Documents)
- Click Save on the dialog box
Now, whenever you need to create a OneNote notebook for a new project you just re-open that template notebook and “Save As” under the project name before you make any changes.
That’s everything. I hope you found it useful. As always, comments are appreciated.