Using MS OneNote for Meeting Notes
Published: 8 March 2015
As you may have figured out by now, I’m a big fan of Microsoft OneNote. I find it to be one of the single most useful tools I have as a Business Analyst. And I don't know about you, but as a BA I take part in a LOT of meetings. Project status meetings, elicitation sessions, stakeholder meetings, departmental meetings, and so many more. And at a lot of those, I either want to or have to take notes. So here are three quick tips one using OneNote to make your meetings notes (and maybe a few other things) a little bit easier.
First: Did you know OneNote has several pre-defined Meeting Notes templates?
To find them, follow these steps.
1a) If you are using OneNote 2010, select the down arrow to the right of the “New Page” button as shown below:
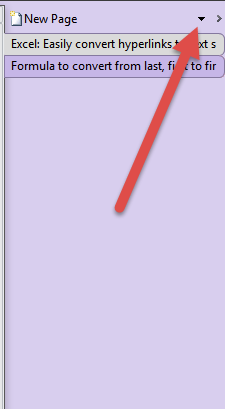
Then select the Page Templates option

1b) If you are using OneNote 2013, select the Insert option on the ribbon bar and then the Page Templates icon as show below:

2) In both cases, any templates you have used before (or recently) will show as an immediate option:
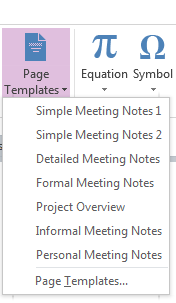
3) But if you want to select a different template, just choose the "Page Templates" option.4) When you select the "Page Templates" option, the Templates window is opened on the right side of the screen. Select the type of Meeting Notes you want. Or a Project Overview template if you want. Or whatever other type of template you want to try.
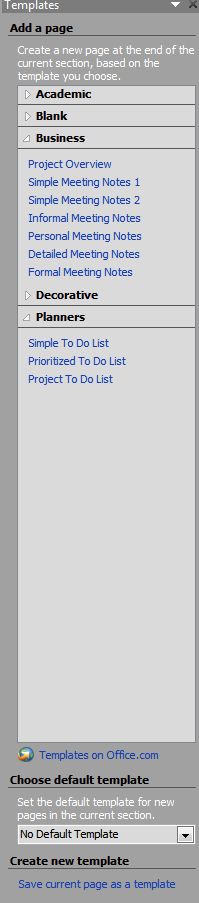
5) If you don’t like any of the pre-defined templates you can create your own from any existing page or section. Here is a Microsoft page that tells you how.
6)IMPORTANT: Templates can only be applied to an empty OneNote page. You can't apply them to a page that already has content in it. To get around that, create a new page and apply your template, then copy your notes over.
Second: Did you know that you can automatically pull Outlook meeting information directly into OneNote?
To do that:
1) Click in an existing OneNote page in order to set the cursor for where you would like the Meeting information to be inserted.
2) Click the down arrow on the Meeting Details item in the main menu, indicated below:

3) Select the meeting from the list of today’s meetings:

Or if you want the pull in the information for a meeting that occurred on a different day, select the "Choose a Meeting from Another Day..." option at the bottom.
4) The Meeting information, including scheduled attendees and text and attachments from the meeting, will be inserted into OneNote at the cursor location.
Third: Did you know you can email any OneNote page easily?
1) So once you have completed your meeting notes, if you need to email them out, you can do so very easily. Or indeed, if you need to email ANY page in OneNote it's very easy. It's just one click away.
Just click the "Email Page" option in the Home ribbon (indicated below) and OneNote will take everything on the page and create the body of an email. Any files on the OneNote page will be added as a attachments. Just add your Subject line and recipients, and click Send.

So those are a few of my quick tips for using OneNote for meetings. I hope you found them useful.